【iPhone(iPad)】ワンタッチでスクショを取る方法【簡単】

スマホゲームで好きなキャラクターのセリフを一言一句逃したくない
ページが変わるたびに「ボタン2つ推し」でスクショを撮るの疲れた
一般的なスクショの仕方は、「電源ボタン」+「音量ボタン(大)」の「ボタン2つ押し」ですよね。
※スクショ=スクリーンショット(画面写真)
そんな「ボタン2つ押し」を少しでも面倒に思う方は是非この設定をしてみてください。
特に連続でスクショを撮ることが多い方は必見です。
スクショが苦ではなくなると思います。
この記事では、スクショがワンタッチで簡単にできる方法を紹介します。
簡単な設定をするだけで今すぐに実践できますので、ぜひやってみてください。
👇設定の仕方はこちら
ワンボタンでスクショを取る設定方法
(ios システムバージョン:13.6の画面)
(1)設定⇒「アクセシビリティ」
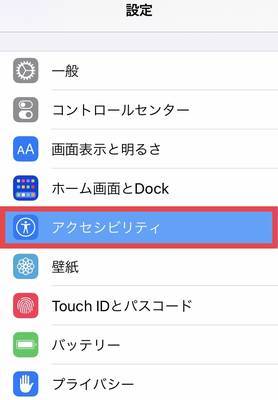
(2)「タッチ」を選択

(3)「AssistiveTouch」を選択

(4)「シングルタップ」を選択
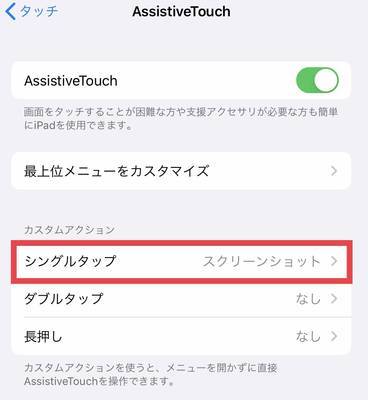
(5)「スクリーンショット」を選択
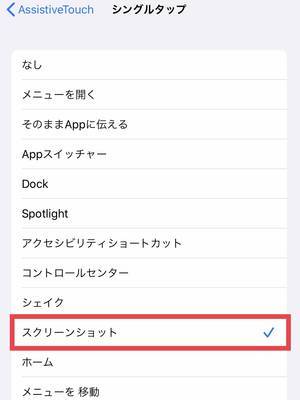
これで設定完了です。

この設定をすると、iPhoneの画面内に丸いボタンが出てきます。
その丸いボタンを押してみてください。
この設定をする事で、画面上の丸いボタンを一回押せばスクショがとれるようになりました!
ワンタッチでスクショがとれるようになりました◎
ちなみに、この状態でスクショをしても丸いボタンがスクショ画面に映りこむことはありません。自動で丸いボタンがいなくなるので、安心してください。
丸いボタンが邪魔な時は色を薄くできる
設定⇒「アクセシビリティ」⇒「タッチ」⇒「AssistiveTouch」を開き、
「待機状態時の不透明度」を選択します。
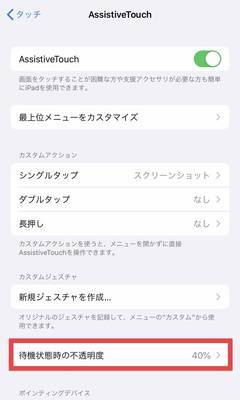
あとは好きな%に動かすだけです。
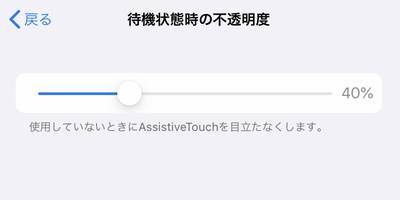
私は40%ぐらいが好きです。
あんまり薄すぎると、いざスクショを撮ろう!というときにボタンの場所がわからずに探すのに手間取ってしまうため…!
40%ぐらいがそんなに邪魔でもなくちょうどいいです◎
静止画では抑えきれない魅力は動画で残そう
スクショでは静止画しかとれませんが、最近のスマホでは私たちがスマホで見ている画面をそのまま動画として録画できる機能がついています。
iPhoneだと「画面収録」といいます
(分かりやすい名称ですね)
(1)「設定」⇒「コントールセンター」
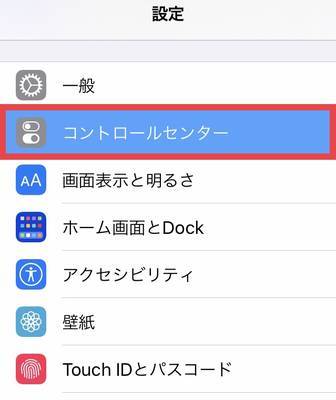
(2)「コントールをカスタマイズ」
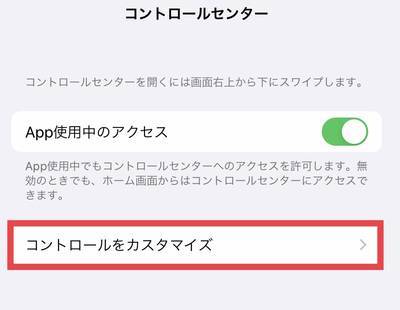
(3)「コントロールを追加」の中から「画面収録」項目の+部分を押す
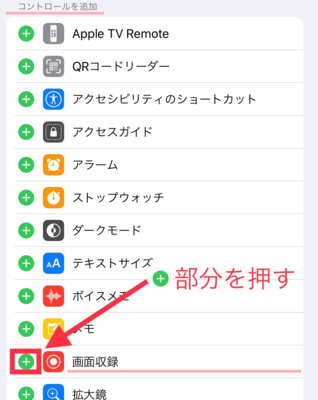
(4)「含める」の中に「画面収録」が追加されした!
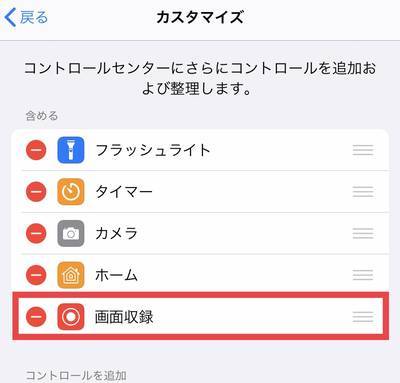
これで完了です。
画面収録の場合、ワンタッチでスクショをとるために設定した丸いボタンはそのまま映り込んでしまうので気になる場合は設定で消すか、画面上の邪魔にならないところに移動させておきましょう。
実際の使い方
画面の上からコントロールセンターと呼ばれるものを引っ張りだします。
(画面上部を指で上から下にスライドします)
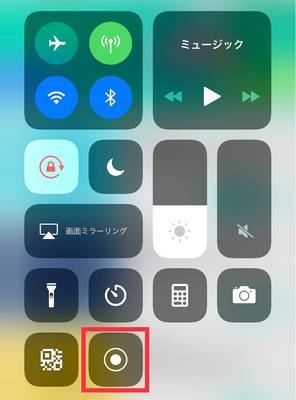
上記の設定をしたことで、赤い四角で囲んだようなボタンが出現しています。
画面収録したいときに、このボタンを押すだけです。

画面収録が始まると、ボタンの色が変わります。

終える時は再び同じボタンを押すだけです。
画面上に収録完了のお知らせが表示されます。
「写真」の中に保存されています。
まとめ
小さなことですが毎日使うスマホでの労力は少しでも楽にしておきたいですね(^^)
ぜひやってみてください。



