これからデジタルお絵かきを始める方へ【おすすめ道具&無料イラストアプリ】

こんにちは。
ハイパーウサギです。
InstagramやTwitterを見ていると、絵が上手い人が多くありませんか?!
自分もあんな風に「描いてみたい!」と憧れませんか?(私は憧れます!)
ネットにイラストを載せている方の多くは、デジタルでお絵かきしていますよね。
でも普段絵を描かないし、自分には遠い世界…。ましてやデジタルでお絵かきって難しそう…?
そんなデジタルお絵かき初心者の方でも大丈夫!
いきなり憧れの絵師さんのようにはなれませんが、その1歩を踏み出すことで憧れの絵師さんへの道のスタートテープを切ることが出来ます。
それにデジタルお絵かきはアナログお絵かきよりも楽なことが多いので、これからお絵かきを趣味にしたい人にもオススメです。
なぜなら、デジタルにはお絵かきをする上で便利な機能がそろっているから!
このページでは、以下のような人に最適なものを紹介します。
- これから絵を描きたい人
- デジタルでのお絵かきに挑戦したい人
- 新しい趣味を増やしたい人
- 飽きるかもしれないから損はしたくない
紹介するものは全て自分が愛用しているものです
- デジタルお絵描きにおすすめな道具
- Apple Pencil
- Apple Pencil対応iPad一覧(2020年8月現在)
- はじめてのデジタルお絵描きなら、まずは無料イラストアプリを使ってみよう
- まとめ
デジタルお絵描きにおすすめな道具
デジタルお絵かきにおすすめなのは断然iPad。
「デジタルでお絵かきをする」というと、どんな姿を思い浮かべますか?
パソコンに向かって絵を描く様子、タブレットに直接ペンを添えている様子…さまざまな姿が浮かぶかと思います。
ここではそんなデジタルお絵かきの姿をひとつに絞ってしまいます。
iPadでお絵かきする。
オススメはこれ一択です。
iPadには専用のペンがあります。
それがApple Pencil。
iPad + Apple Pencilがデジタルお絵かき初心者に一番おすすめできる組み合わせです。
iPadのメリット・デメリット
ては、お絵描きをする上でのiPadのメリット・デメリットを詳しく説明します。
メリット①画面に直接描ける
iPadで絵を描くことの利点はなんと言っても画面に直接描けること!
紙に描く感覚と変わらないところが素晴らしい。
これは本当に素晴らしい…!
はじめて使用した時は感動で震えました。
私はiPadを導入する前、パソコンにペンタブレット(通称・板タブ)をつないで描いていました。
画面はパソコン。
描くのは板タブの上。
この空間差に慣れるのに少し苦労しました。
↓こういう感じの空間差

画面に直接描くことができる専用タブレットである、「液晶タブレット」もあります。
液晶タブレットも板タブと同じで、パソコンに繋いで使用するものです。
液晶タブレット、略して液タブ。
液タブは、お絵描きの専用タブレットだけあって筆圧感知などの細かい部分ではiPadより優れています。本格的に絵を仕事にしている人は液タブを使っている人が多い印象です。
ですが、これからデジタルでお絵描きしてみたいなぁ〜という方にはiPadの方がおすすめです。
なぜなら……
このあとに出てくるメリットとモロ被りしますが、他の用途にも使えるから!!
ドーン!w
飽きてもいいんです。
飽きたら動画再生に使ったり、電子書籍を読んだりするのに使えばいいんです!
iPadはネットやゲームも出来る上、画面に直接お絵描きも出来る!
お絵描き初心者にとって、一番ハードルが低いお絵かき道具となるはずです。
メリット②ペンや絵の具、トーンがたくさん使える
アナログで水彩画を描きたい場合、水彩画の道具を1つずつ揃える必要があります。
絵の具各色、パレット、平筆、細筆…。
ぶっちゃけその都度、金がかかる…!!
最初から揃えといてほしい…!!
そう、デジタルなら揃っています。
絵の具もペンも筆も……漫画用のトーンも。
デジタルお絵描きでは絵の具を一色ずつ揃えたり、筆を一本ずつ揃えなくても良いのです。
なぜなら、イラストソフトに多彩な色やペン、筆が用意されているから!
この記事の後半では、機能の充実しているiPad用の無料イラストアプリを紹介しています。
▼一例ですが、iPadで使用可能な「メディバン」という無料のお絵かきアプリ内の画面です。
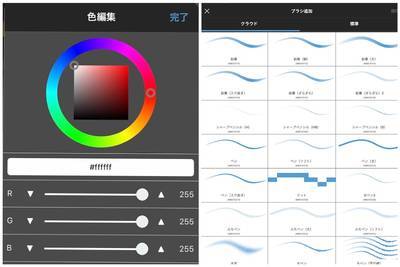
左) 色選び放題。
右)ブラシの画像はごく一部ですが、たくさん用意されているのがわかるかと思います。
他にもデジタルならではの面白いブラシなどもありますよ~。
メリット③部屋を圧迫しない
これも意外と盲点ですが、かなりウェイトの高いメリットだと思います。
紙だとどぉーーしてもかさばる。

こんな感じに紙の束が…
コピー用紙やノート、スケッチブックなどにお絵かきをしていると、どうしてもそれらが物量として存在してしまいます。
絵を描くと紙が増えてしまうからいやだなーなんて理由でお絵かきを止めてしまうのは本当にもっったいない。
iPadならデータ保存になるので、紙がかさばって困る!なんて事はありません。
クラウドに保存すればiPadの容量を圧迫する事もありません。
物量が増えない、というのは快適なお絵かきライフをする上で重要な点と言えます。
メリット④どこでもお絵描きできる
iPadは、軽く薄いので、とても持ち歩きやすいです。
そして、板タブ・液タブとは違い、パソコンにつなぐ必要もなくiPad単体でお絵描きできるため、どんな場所でもお絵描きができます。
▼オシャレにスタバでiPadを駆使する姿を披露することも可能!

※イメージ※
カッコイイ、、、
まぁ……オシャレ感は少し置いておくとしても()
友達との待ち合わせ前のちょっとした時間や、電車に乗っている間をお絵描きタイムにすることもできます。
鞄に入れておけば、いつでもお絵かき時間を確保することが出来ます。
メリット⑤他の用途にも使える

メリット①内でも少し触れましたが、
iPadは他の用途にも使うことが出来ます!
これはiPadでお絵描きをするメリットの中でも重要さが高いと感じています。
iPadはザックリ言うと、大きいiPhoneなので、大体なんでも出来ます。
ゲームもネットサーフィンもSNSも!
しかも画面が大きいので、動画再生にピッタリです。
ネットフリックスやAmazonプライム、huluなどの動画配信サービスを見るのにも最適です。
たとえ絵を描くことに飽きても使い道が山ほどあるのです。
購入したiPadが無駄になることはありません。
「飽きてもいいんだ」
という意識は新しいことに取り組む際に少し心を軽くしてくれます。
手軽にデジタルお絵かきを始める道具とiPadをおすすめしたいです。
ここからはデメリットのご説明を。
デメリット①目が疲れる

デジタル画面なので、長時間画面を見ていると目が疲れることがあります。
どうしても目が乾燥したりすることは否めません。
ただ、このデメリットはブルーライトカット眼鏡を使ったり、目を温めて休ませるなどの対策をとることで少し軽減されます。
めぐりズムのアイマスクを使うとスッキリします。
寝る前につけると気持ちいいです…(=ω=)
デメリット② 肩がこる

肩がこる。
これはどんな手段で絵を描いても起こりうることだと思いますが…iPadでのお絵かきでも長時間同じ姿勢になりがちで、肩が凝ります。
集中すると特に……。
万年肩こり持ちの私もしょっちゅう悩まされています。
ただ、できるだけ肩に負担のかからない姿勢をとったり、適度に姿勢を変えることで軽減することが出来ます。
デメリットの①目が疲れる、にもつながりますが、適度に休憩を入れて無理をせずに楽しむことが大事です。
ここまで、iPadお絵描きでのメリット・デメリットを見てきました。
つぎはiPadお絵描きの相棒・Apple Pencilについてです。
Apple Pencil
iPadで絵を描くときの必需品とも言えるApple Pencilについて詳しくみていきます。
使い方
使い方は簡単です。
難しいことはありません。
iPadにApple Pencilをペアリングさせれば、あとはノートに絵を描くようにiPadの画面の上でApple Pencilを動かせばOK
☆第1世代は、ふたを外しiPadと接続することでペアリング完了です。この方法で充電も可能です。

☆第2世代は、対応のiPadにApple Pencilを磁力でくっつけることでペアリングができます。こちらもこの方法で充電も可能です。
使い心地
個人的には、とても使いやすくて重宝しております。
購入前は、Apple Pencilの見た目がものすごくツルンとしているのが心配でした。
手がすぐ疲れたり、ツルっと滑るんじゃ?と…。
しかし、その心配を解決してくれるアイテムがたくさんあるので大丈夫!
私は購入当初からApple Pencil用のシリコン製カバーを使っています。
滑りにくくなる、だけじゃなく、シリコンカバーに入れる事でクッションが効き、手が疲れにくくなります◎
こちらを使っています。
ipad購入当初の5年前からずっと使っていますが、まだ現役で活躍中です。
持ちがイイですね( ^ω^ )
あと第1世代はApple Pencilの頭がキャップになっているので、そのキャップの紛失防止にもつながります。

カバー無しで使うことに慣れていないせいか、私はカバー無しだと少し心許ない握り心地になりますが、カバー無しでお使いの方も多いです。
筆圧が普段から強いよ!って方はカバーがあったほうが手が疲れにくいのではないかと思います。
逆に筆圧強くないし、ぎゅっとペンに力をかけないよ!って方はカバーは不要かもしれません。
Apple Pencil対応iPad一覧(2020年8月現在)
■Apple Pencil(第2世代)
■対応iPad
iPadのモデル
iPad Pro(12.9インチ)(第4世代)
iPad Pro(11インチ)(第2世代)
iPad Pro(11インチ)(第1世代)
iPad Pro(12.9インチ)(第3世代)
■Apple Pencil(第1世代)
■対応iPad
iPadのモデル
iPad Air(第3世代)
iPad(第7世代)
iPad mini(第5世代)
iPad Pro(10.5インチ)
iPad Pro(12.9インチ)(第2世代)
iPad Pro(12.9インチ)(第1世代)
iPad Pro(9.7インチ)
iPad(第6世代)
Apple Pencilには第1世代と第2世代があり、対応機種もそれぞれ違うので購入時はご注意を!
はじめてのデジタルお絵描きなら、まずは無料イラストアプリを使ってみよう
ということで…
iPadで使える無料のイラストアプリを厳選して3つ、ご紹介いたします。
メディバン ペイント
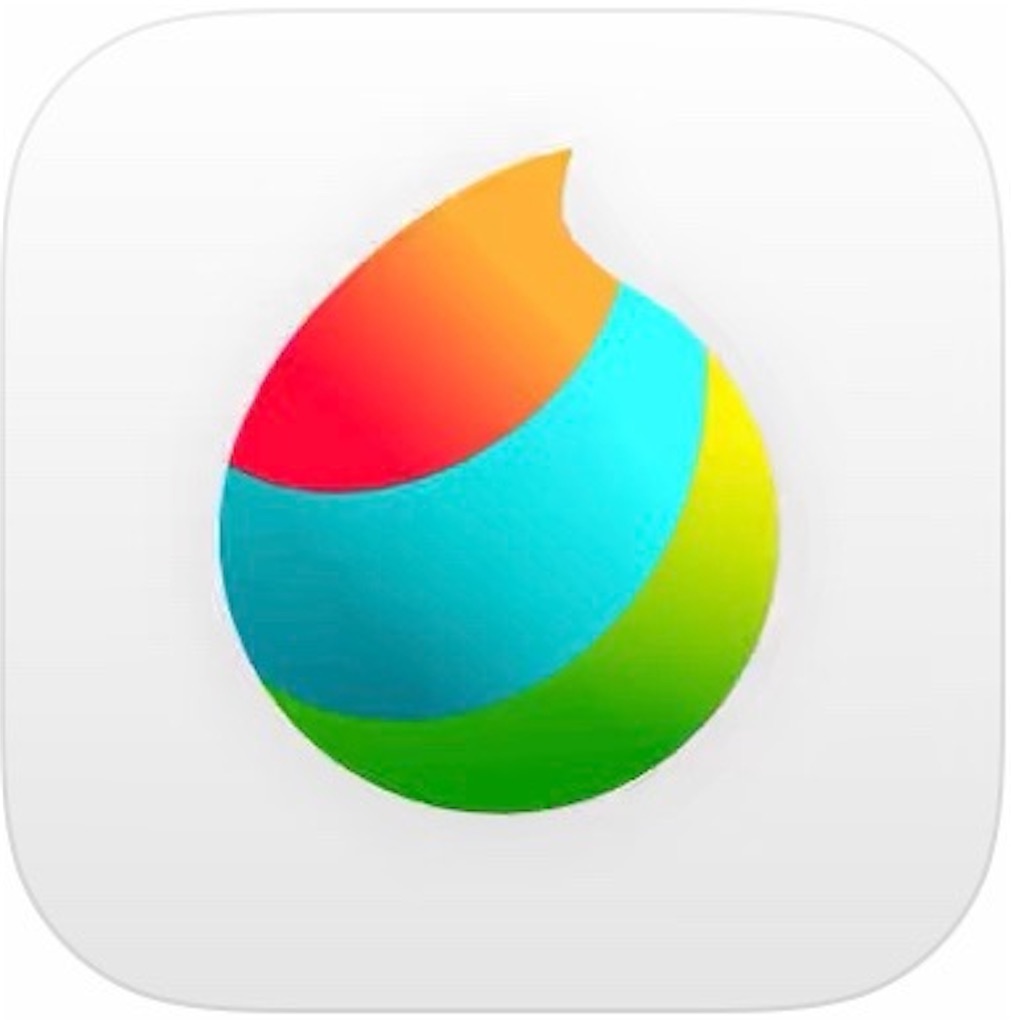
基本的な機能は全て揃っていると思います。
もちろんレイヤー機能あり◎
- PCからでもスマホからでも使える
IDでログインすれば、iPadからでもPCからでもスマホからでも利用できます。
- 描いた絵をクラウドに保存できる
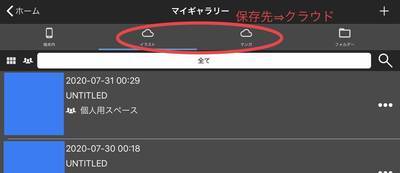
iPhoneで下書きしたものをクラウドに保存し、iPadで仕上げる事も可能‼︎
- 漫画を描くために必要なツールが揃っています。
▼トーンや吹き出し、車などの素材アイテム完備。
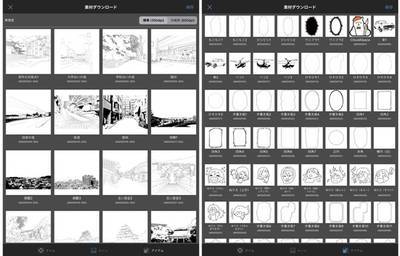
▼簡単にコマ割りができる「コマ割りツール」

▼フォントも豊富に揃っています。
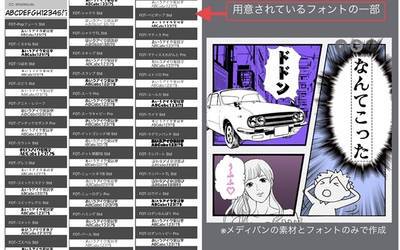
画像に写っていないフォントもまだありますよ~。
アイビス ペイント X
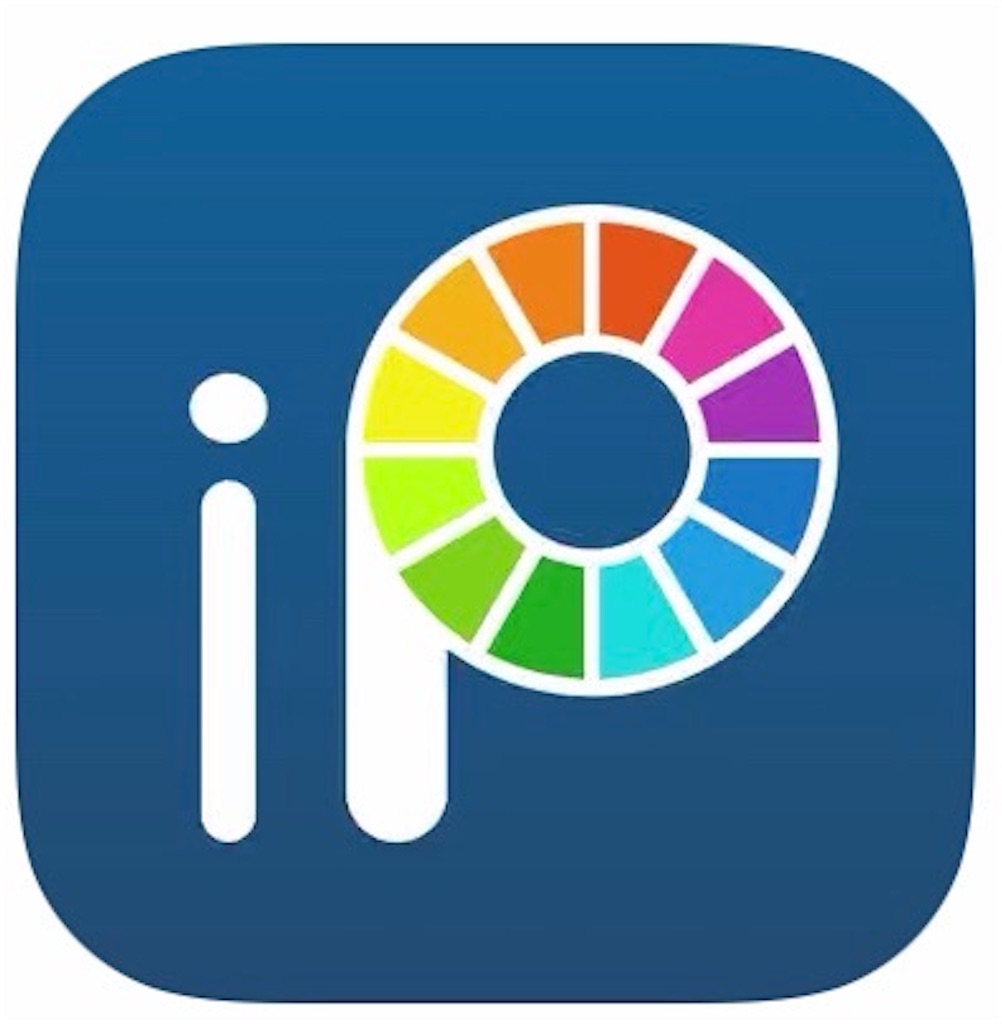
スマホに指描きで凄い絵を生み出してしまう人も多い「ibis Paint X」
こちらも基本的な機能が揃っています。
もちろんレイヤー機能あり◎
- フィルターが豊富
線を引いた後にふちどりも出来ますし、流行りの色収差などもフィルターで再現することができます!

とにかくフィルターが面白い!
文字や絵を立体化することも出来ます。

また、人工知能が自動で色塗りをしてくれる機能もありますよ!
▼線画を描いて、ボタンを1つ押すだけでこんな風に色を塗ってくれます。

肌や髪、瞳を自動で識別してくれています。
すごくないですか…!?!
今回は目の光部分も塗りつぶされましたが、そこはあとから直せばOK!
また、大まかにココは「この色がいい」と指定して自動色塗りすることも出来ます(^o^)
例えば髪の毛はピンクにしたい場合は、ピンクに指定すればOK
- ブラシの種類も豊富。さらに、動画を見ることで使うブラシを増やすことが出来ます。
制限のかかっているブラシは、短い宣伝動画を見ると18時間無料で使えます。
18時間経った後にもう一度動画を見ればまた使えるようになります。
- トーンなどの素材も豊富。
- 手振れ補正あり
メモ
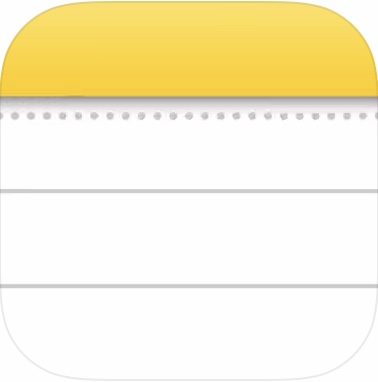
iPad純正アプリである「メモ」でもお絵描き可能です。
イラストアプリを入れる前にメモ帳で楽しんでみてもいいかも!
結構多機能ですよ。
使い方も簡単で、もともとiPadに入っている「メモ」アプリをタップ。
以下、①②の画像の手順で描画ツールを表示します。

これで描く準備はOKです。
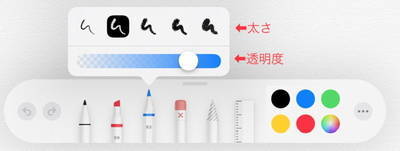
描画アイコンは左から、ペン、マーカー、鉛筆、消しゴム、なげ縄、定規、色パレットとなっています。
またペン、マーカー、鉛筆は選択すると、「太さ」「透明度」が調節できます。

▲色もこれだけあります。
意外とアプリを入れなくても「メモ」でも遊べますよ(*^o^*)
まとめ
最後まで読んでいただき、ありがとうございます。少しでも参考になれば幸いです。
今回はデジタルイラストを描く上でおすすめの道具をご紹介いたしました。
これがデジタルお絵描きを始める上で一番おすすめできるセットです。
イラストアプリは無料のもので十分です。
今回紹介した無料アプリは以下の3つ。
ぜひたくさん絵を描いて楽しんでください!
デジタルお絵かきに慣れたらLINEスタンプやオリジナルのTシャツを作成して売ることもできますよ~。
詳しくは以前書いた記事をご覧くださいませ(^v^)
☆ちょうど記事をあげようとしたタイミングでこちらのツイートを見つけました。
信じられないかもしれませんが、これがデビューして30年にもなろうという漫画家の作画風景です。
— つの丸 10年後に死ぬ漫画家(3年目) (@ge_ha_mob) 2020年8月1日
まるで幼稚園児のお絵かきのように。描きたい時に描き、飽きたらやめるスタイル!
#働き方改革 #ストレスレス pic.twitter.com/tkbkPOfUOK
iPadで作画されていますね…!
こんな自由な姿勢でも使えるという…(笑)
使い方は自由自在ですね。
☆私自身は4年ほど前にiPadを購入し、ずっとiPad+Apple Pencilでお絵かきをしています。
使いやすい道具というのはとても大事だな、と実感しています。
パソコンよりも圧倒的に起動が早いため、ちょっとした隙にもすぐに使えるところがお気に入りです。
面倒くさがりなので、起動が遅いとやる気がなくなっちゃうんです(笑)
シュシュンッと(擬音…)使えるところがお絵かきへの抵抗を格段に下げてくれていると実感しています。
では、また!







